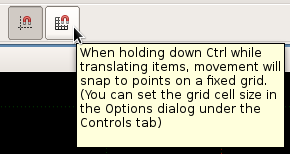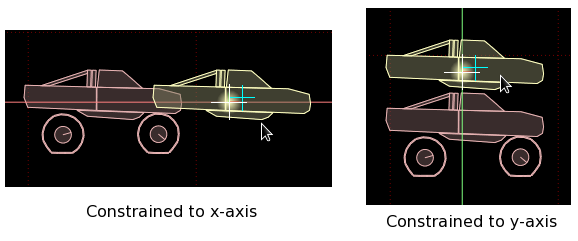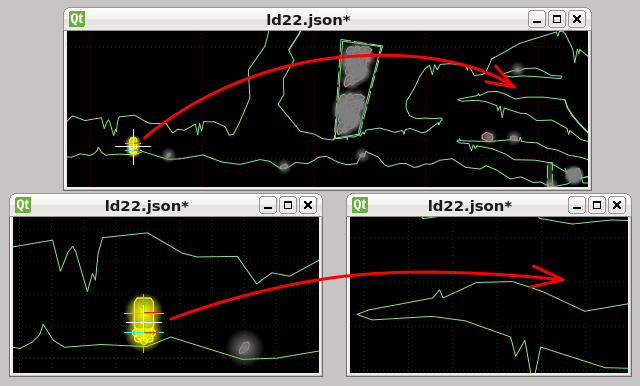Translating items
Selected items can be translated (moved) by hitting the 'T' key (or the 'G' key).
This changes the control state to 'translating', as can be seen from the status bar.

While in the translating control state the selected objects will move around as if they
were stuck to the mouse cursor. You can hit Escape to cancel the change and exit the translation state.
To confirm the new position for the items, click the left mouse button.
While translating, you can hold down the Ctrl key to make the movement jump in discrete steps instead
of moving smoothly, or hold down Shift to reduce the movement by a factor of ten for fine control.
The step size for the Ctrl key movement can be changed in the Options dialog under the Controls tab.
Depending on which snap method is currently active, the Ctrl key movement will be either
'delta' (snap to an offset from the starting position) or absolute (snap to a global grid). The snap mode is changed
by these two buttons in the main toolbar:
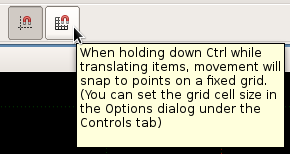
Constraining translation to one axis
Pressing 'X' or 'Y' while translating will cause the movement to be restricted to that axis.
A red or green line will be shown while in this state. You can exit this state by hitting the same
key again, or switch between axes by hitting the key of the other axis.
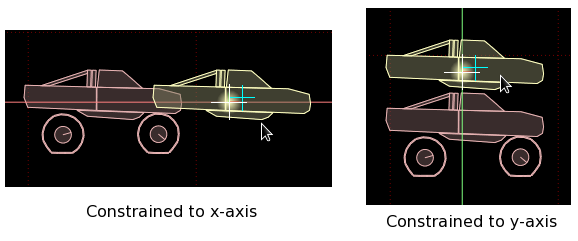
You can scale bodies and fixtures by a negative factor to mirror them.
Translation across views
If you have more than one view of the same scene, you will see the translation occurring in all
views of that scene, and you can move the mouse into another view to move the selection there.
For example, suppose you are working on a very large scene, but you have two separate areas of the
scene you want to view close-up, and you often want to move items between these two areas.
Instead of zooming right out and then in again every time to translate something, you can have a
zoomed-in view for each area and just move the mouse cursor between views to move the items.
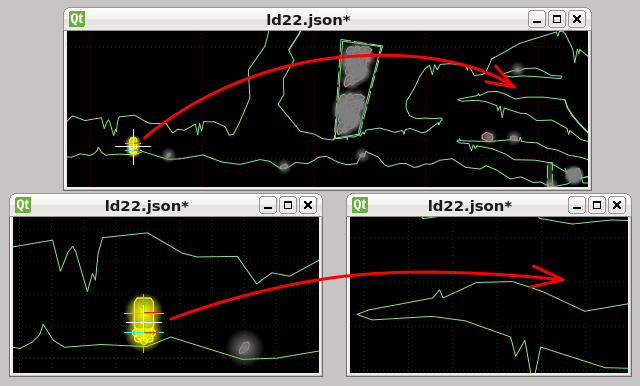
Note that this is only possible between views that are in the same edit mode (they are both
editing the same type of item).