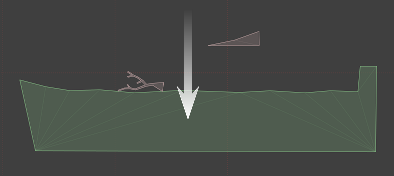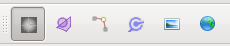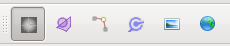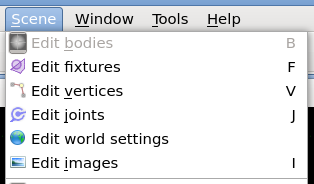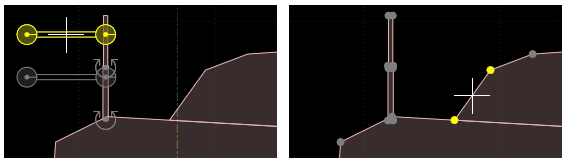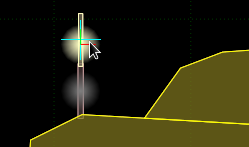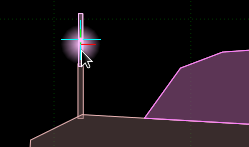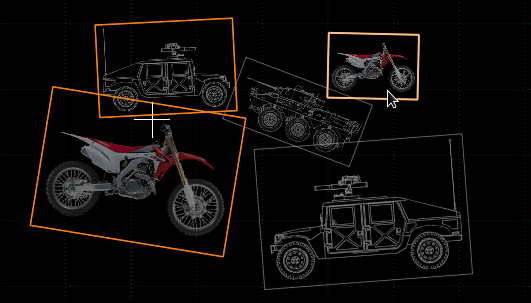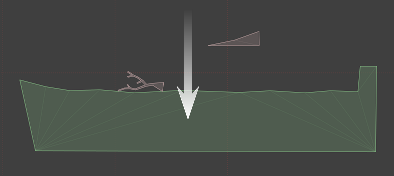Edit modes
Each editor view has a current 'mode' which determines the type of item being edited.
You can change the edit mode by hitting the corresponding shortcut key:
- 'B' - bodies
- 'F' - fixtures
- 'V' - vertices
- 'J' - joints
- 'I' - images
or by using the buttons in the toolbar...
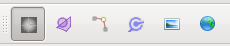
or the menu item under the Scene menu.
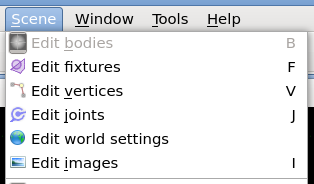
Differentiating edit modes
You can tell which edit mode you are currently using by checking the button on the toolbar (the
button for the current mode will be toggled on), or by checking the status bar at the bottom left
of the main window:

You can also usually tell which edit mode is currently active just by looking at the scene. For
example when you are in joint edit mode, you will see the joint nubs displayed, and in vertex edit
mode you will see the vertices displayed as small circles.
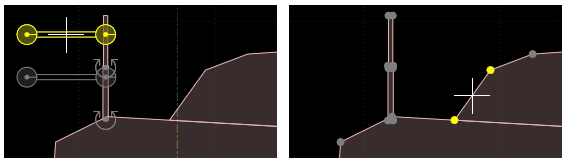
In body edit mode you will see body nubs as fading gray circles, and the fixtures of any highlighted
or selected bodies will be shown in yellow...
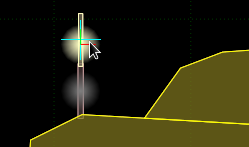
...while in fixture edit mode these will be displayed in purple.
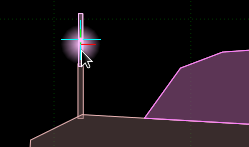
In image edit mode, highlighted or selected images will be shown in orange.
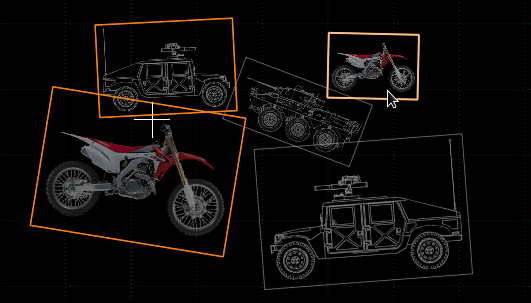
The world parameters edit mode is easily recognized by the large gravity direction arrow.